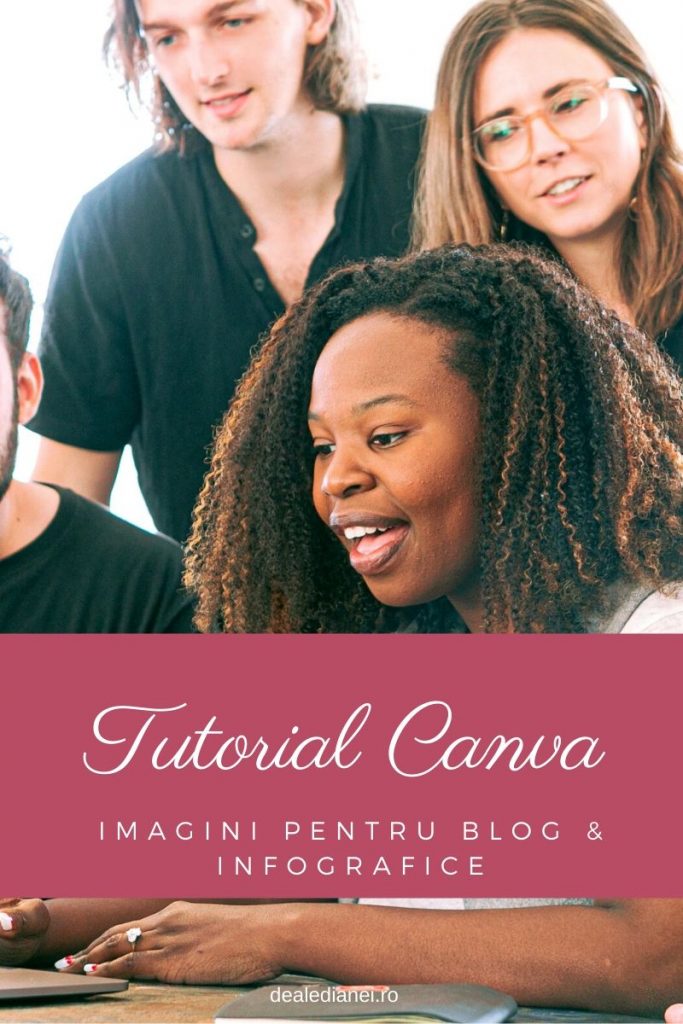
Deși textul ar trebui să joace un rol central în toată această treabă, ei bine, elementele vizuale sunt cele care atrag (și mențin- cititorii. Intervalul nostru de atenție se diminuează, astfel că nu prea mai avem răbdare să citim articole lungi cât o zi de post. Elementele vizuale vin astfel în ajutorul nostru, al bloggerilor, spărgând un articol în secțiuni sau subliniind mesajele importante. Unde mai pui că o imagine bună poate atrage un cititor nou? Însă nu toți suntem talentați într-ale fotografiei sau nu avem răbdarea de a crea elemente complicate. Eu nu am niciuna dintre aceste abilități, dar am fost înzestrată cu altceva: curiozitate. Așa am ajuns pe Canva și de-atunci am tot creeat/ editat. Pentru că mai mulți dintre voi v-ați exprimat dorința de a învăța, mi-am zis că nu ar strica să realizez un tutorial Canva. Așa că pregătiți-vă caietele de notițe 😉
[toc]
Înainte de toate: ce este Canva?
Canva este o platformă ce permite crearea de elemente grafice de impact, dar și documente. Cu ajutorul ei putem realiza:
- imagini pentru rețelele sociale;
- imagini și bannere pentru blog;
- postere și broșuri;
- CV-uri;
- infografice;
- prezentări;
- felicitări și invitații;
- meniuri;
- buletine informative;
- multe altele (practic orice).
Lista poate continua mult și bine, dar vă încurajez să aruncați și voi o privire. Practic, este o unealtă versatilă ce poate fi folosită într-o grămadă de domenii. Este simplu de utilizat și gratuit (bine, există și elemente ce pot fi cumpărate: imagini, șabloane etc., dar cele gratuite sunt mai mult decât suficiente).
Canva a căpătat atât de multă popularitate încât este recomandat și de experți în blogging și social media precum Neil Patel.
Sună bine, nu? Cum îl folosim? Fiți atenți la ce urmează, am creat două tutoriale pentru voi 😉
Tutorial Canva: imagini pentru blog
Canva permite crearea și editarea de imagini pentru blog sau o anume rețea socială la dimensiunea optimă. Astfel că nu trebuie să ne facem grijă că aceasta va apărea pixelată sau mult prea mică. Eu am ajuns să o folosesc cam tot timpul pentru a crea imaginea principală pentru articolele de pe blog deoarece oferă un aer profi, dar și ceva distinctiv – practic, nu e doar o imagine și atât. Pentru a fi sigură că țineți pasul și că veți putea reveni aici oricând simțiți că vă încurcați (deși mă îndoiesc) am realizat acest tutorial Canva în capturi de ecran, nu în format video.
Pentru început, trebuie să intrați pe canva.com și preferabil ar fi să vă creați un cont.Așa veți avea acces la toate desgin-urile pe care le veți crea.
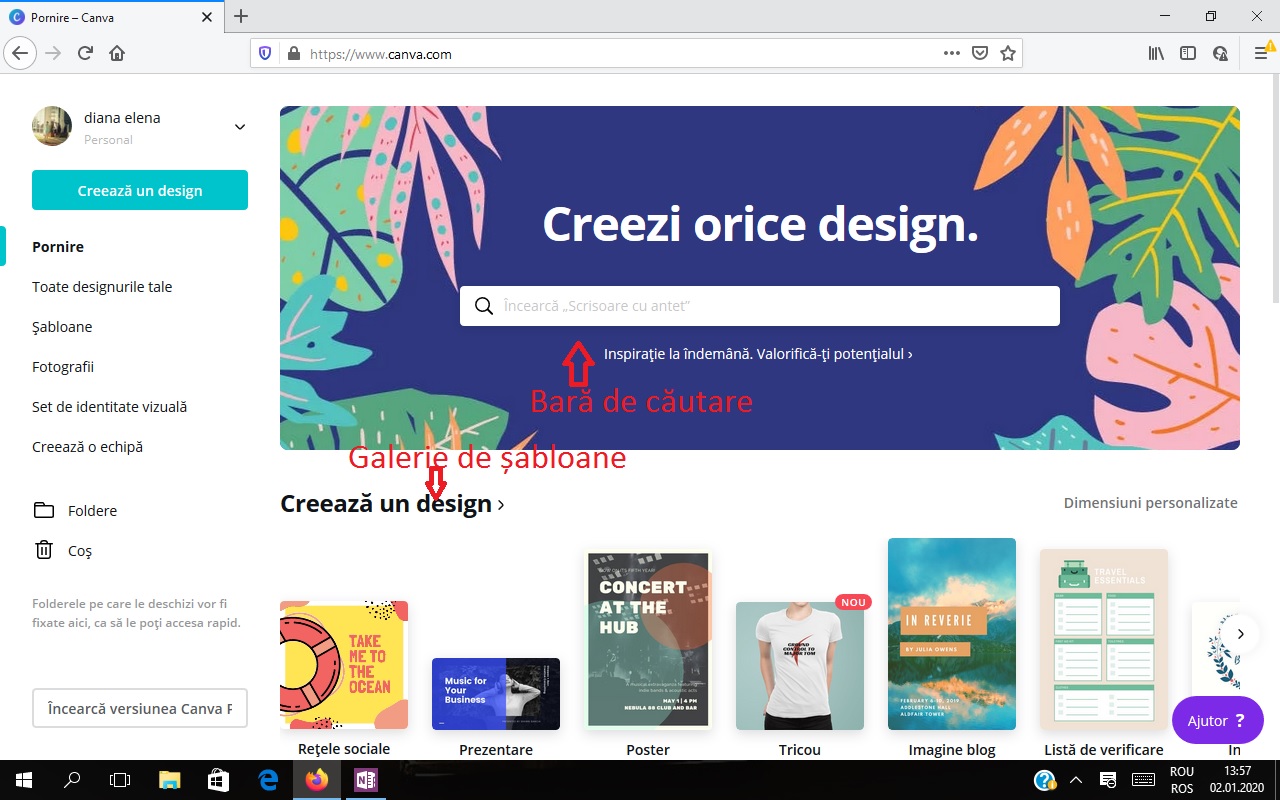
Primii pași
Odată îndeplinit acest pas ajungem la o pagină de start unde găsim o bară laterală, o galerie de șabloane și o bară de căutare. Cum spuneam, vom crea o imagine pentru blog așa că voi tasta în bara de căutare cuvântul blog:
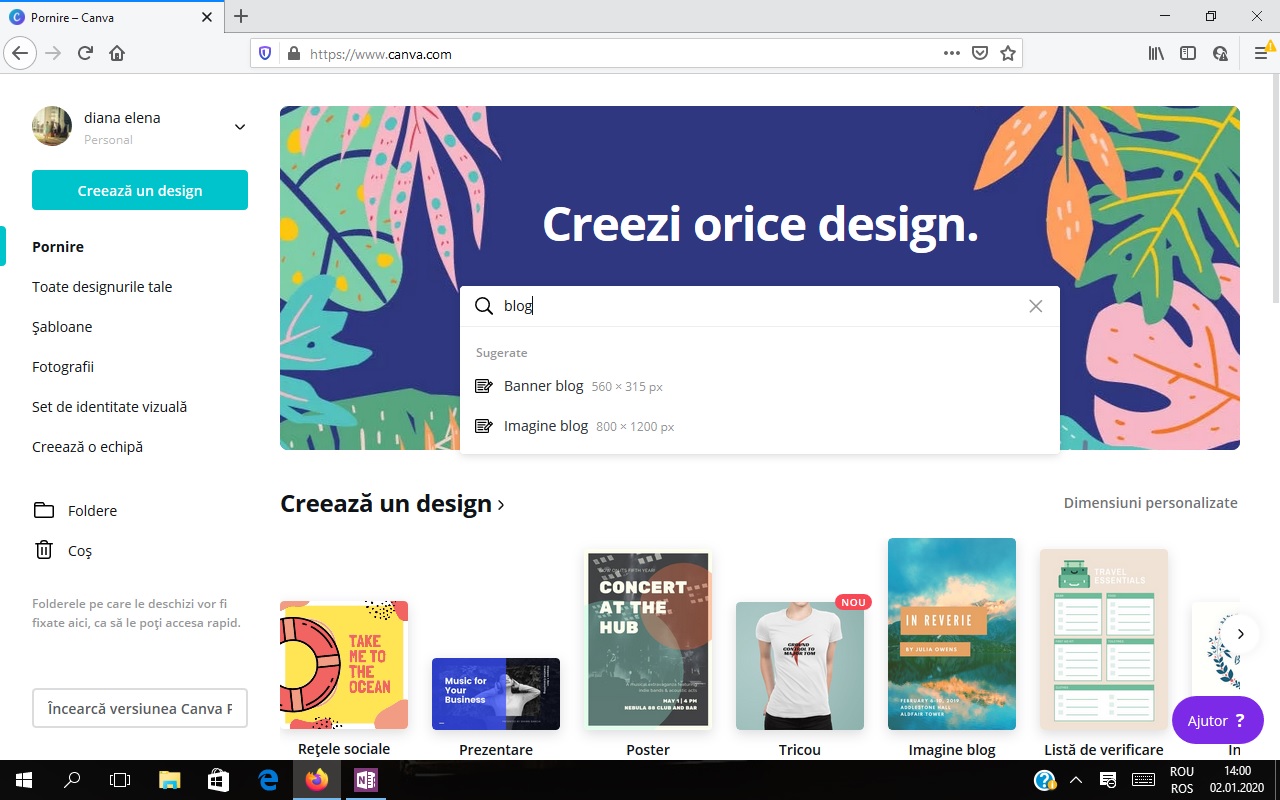
Selectez a doua variantă și apoi ajung pe o pagină cu toate șabloanele existente. (Curajoșii pot alge să-și creeze propriul template, dar eu voi merge pe varianta ușoara de data aceasta.)
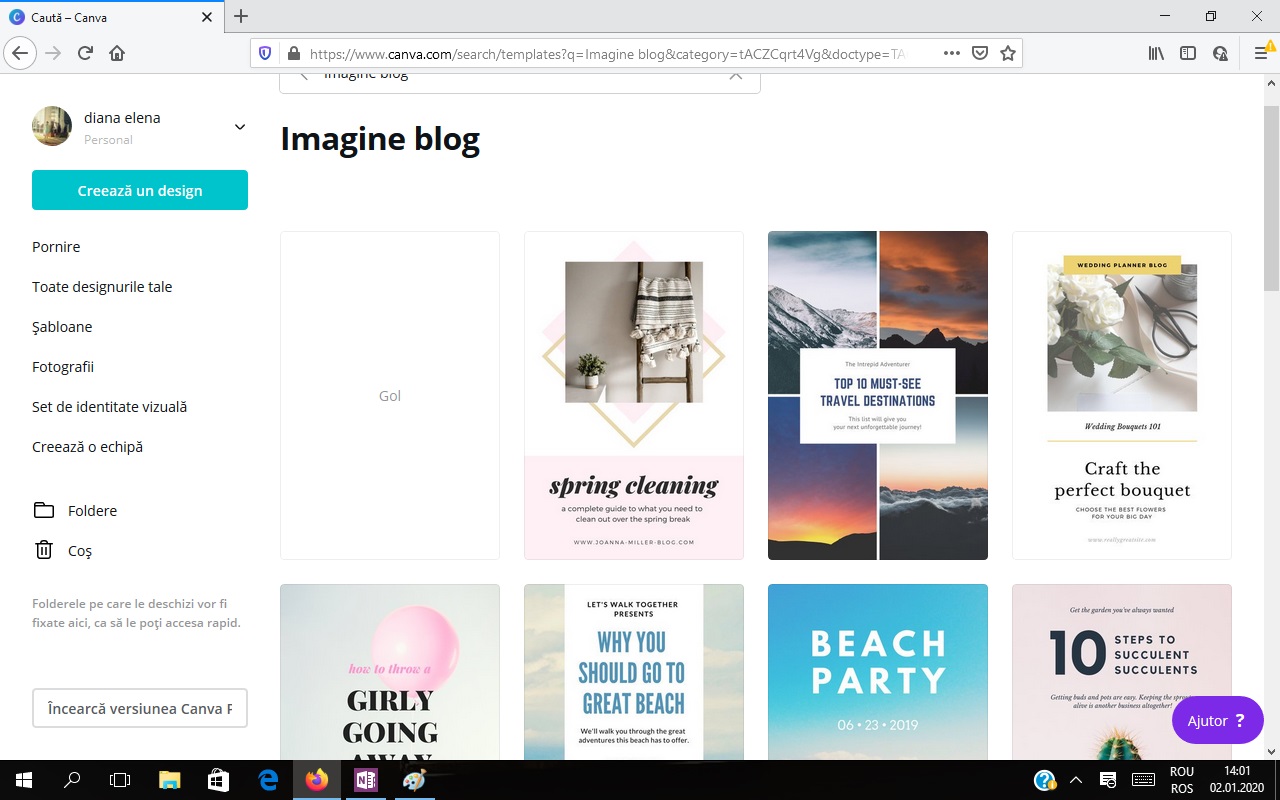
Am dat click pe unul din șabloane și am ajuns pe o pagină de tipul editor. De aici începe joaca 🙂
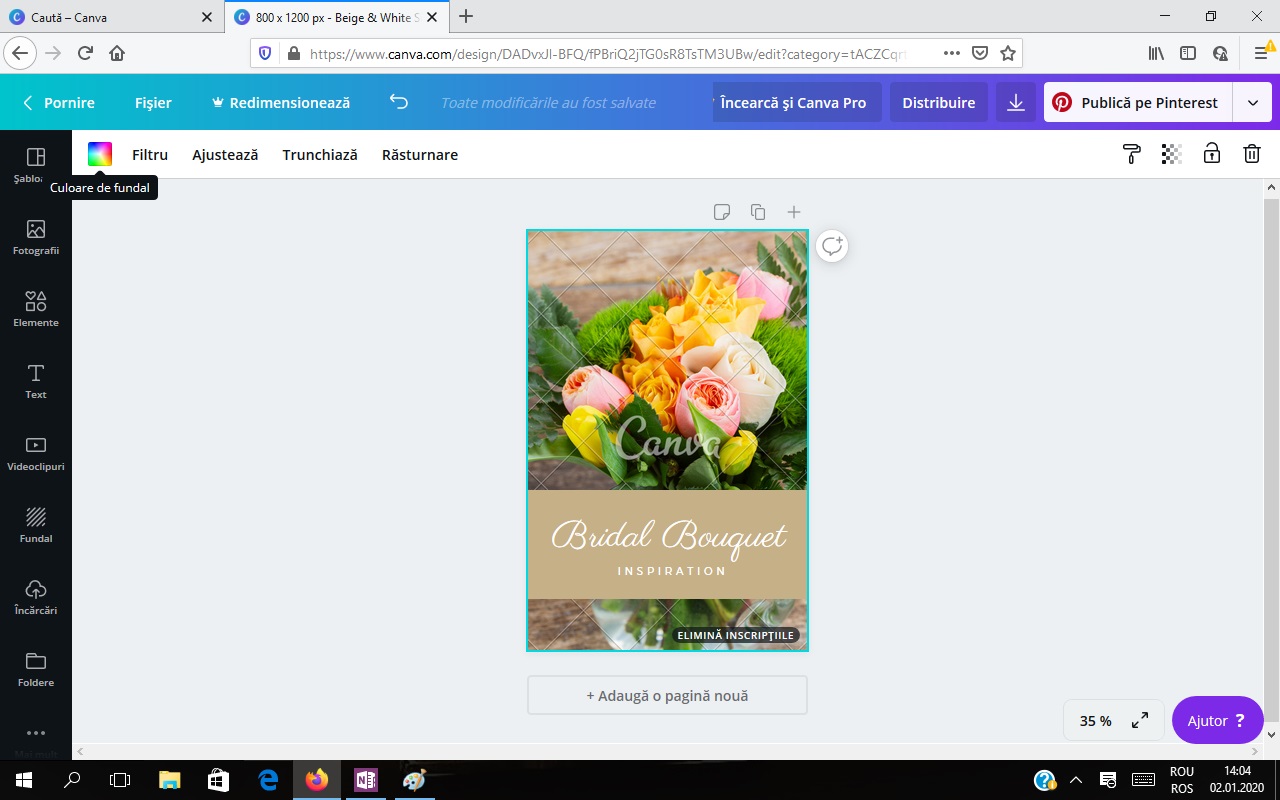
Cum creăm imaginea perfectă pentru blog?
Pentru început, vom schimba imaginea de fundal. Pentru aceasta trebuie mai întâi să dăm click pe imagine, un chenar turcoaz va apărea în jurul ei, apoi apăsăm Delete sau pe coșul de gunoi din dreapta sus pentru a o elimina. Mergem apoi în bara laterală din stânga și dăm click pe „fotografie”. În bara de căutare vom tasta un cuvânt cheie pentru imaginea pe care dorim să o găsim.
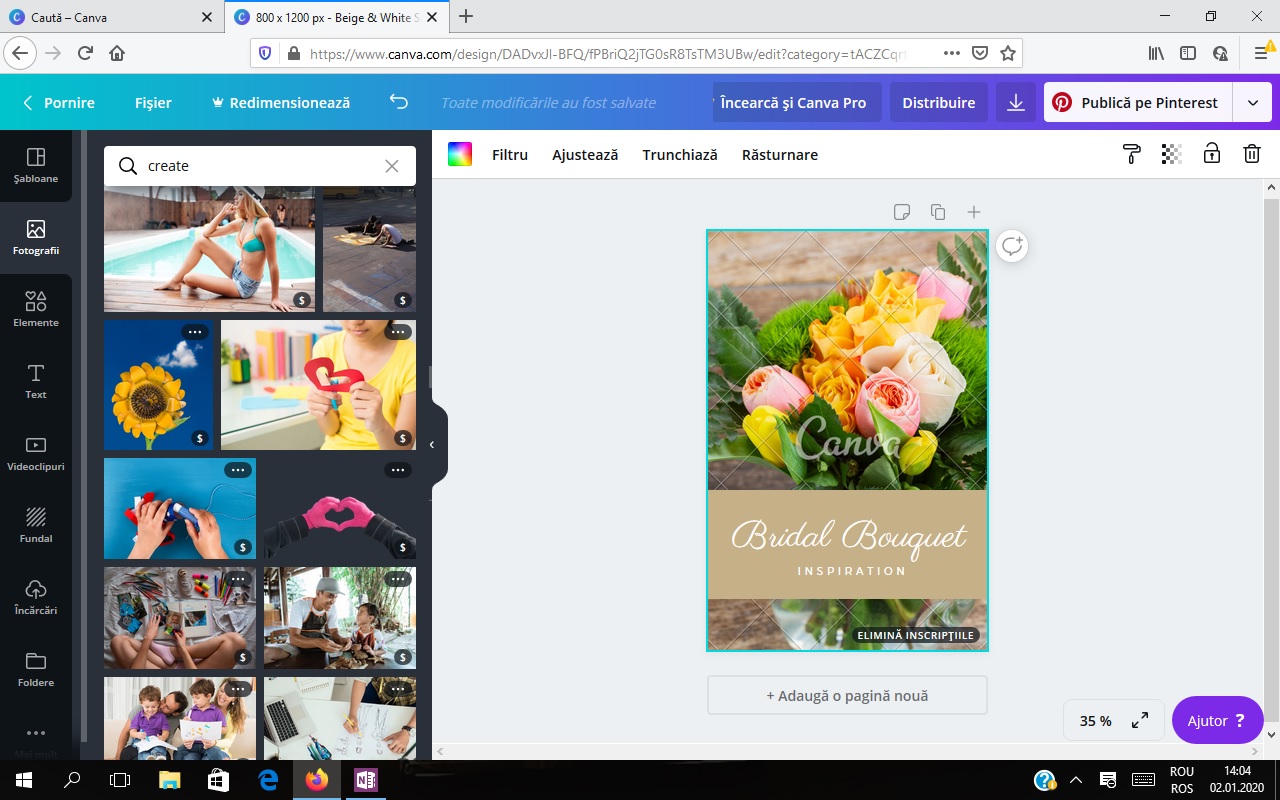
Canva ne pune la dispoziție atât imagini gratuite (royalty free), dar și imagini premium pentru care trebuie plătit). Cele premium au un $ în colțul din dreapta jos.
Dacă nu găsim o imagine pe plac putem încărca o fotografie făcută de noi sau una descărcată de pe un site cu fotografii royalty free (am recomandat câteva site-uri cu imagini mai demult). Pentru asta va trebui să accesăm meniul „Încărcări” din bara laterală. (În acest meniu găsim și un istoric al imaginilor încărcate.)
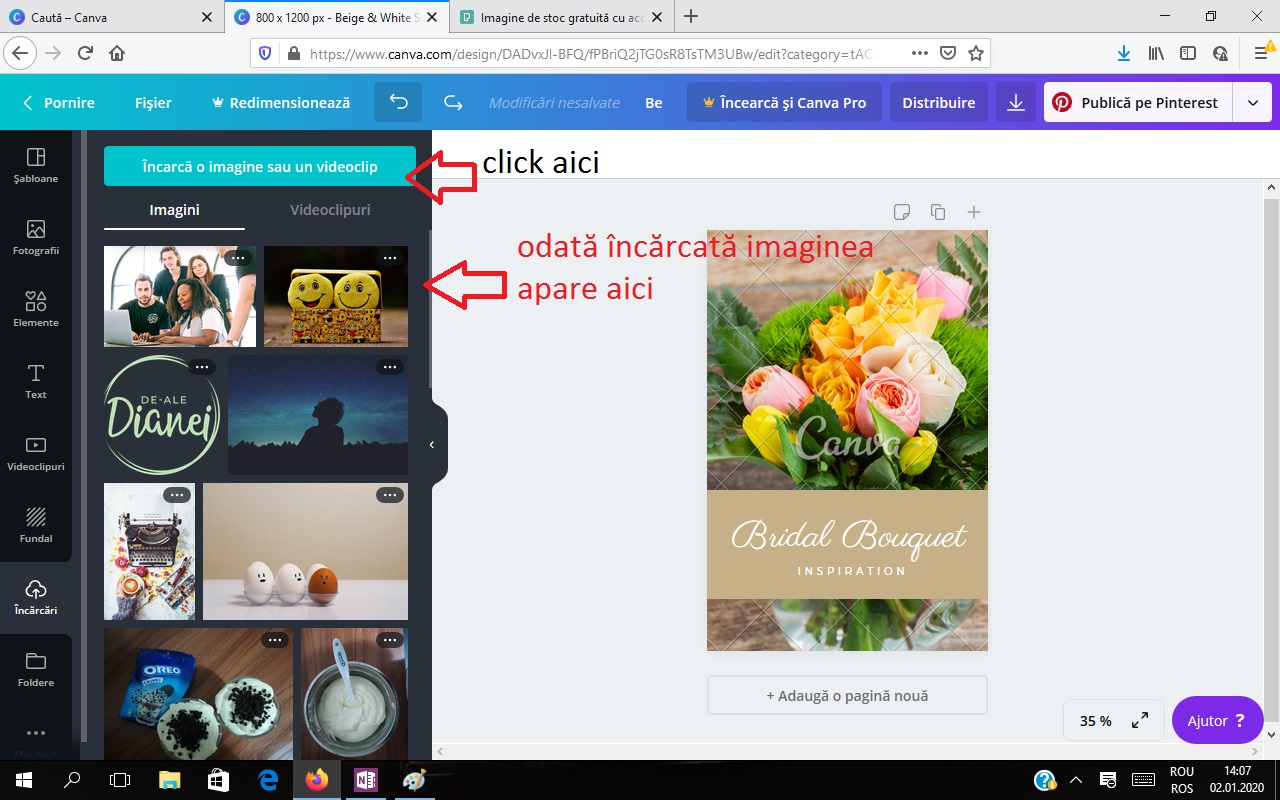
Dăm click apoi pe fotografia încărcată.
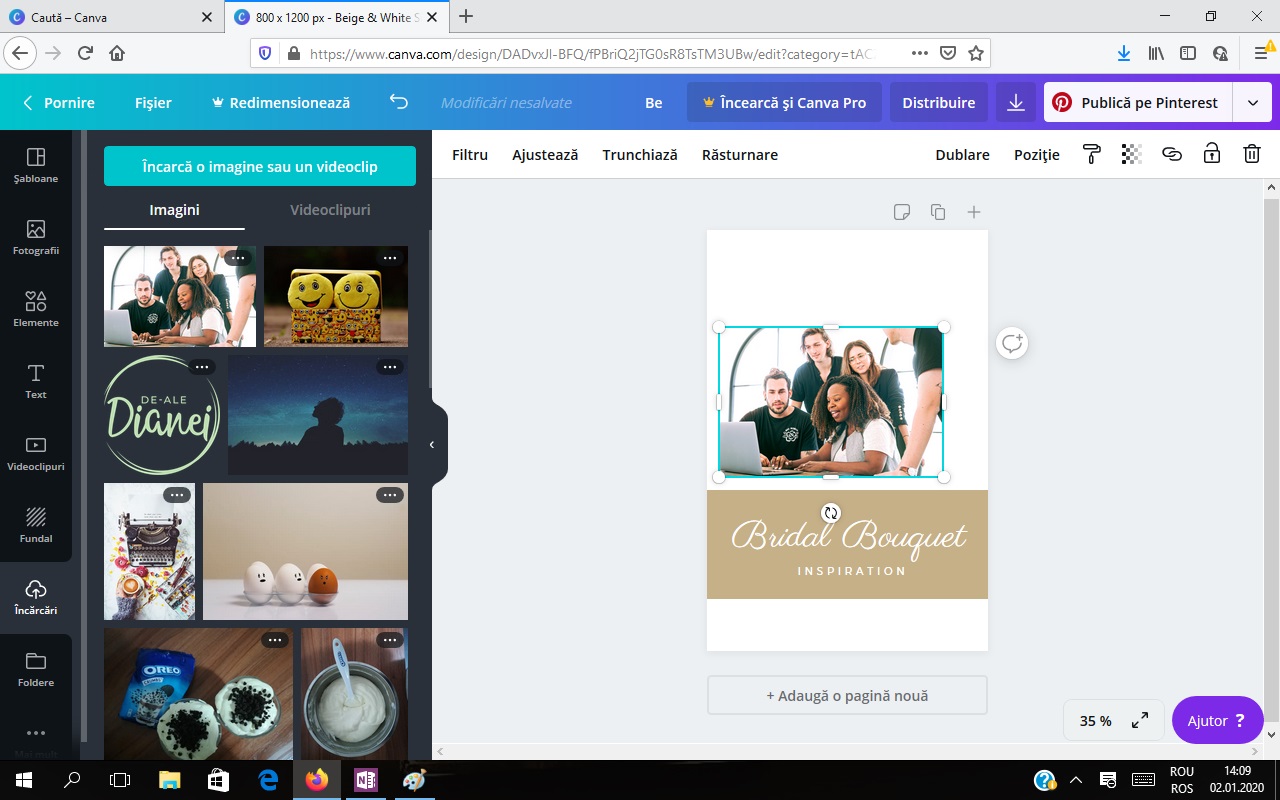
Vom trage apoi de colțuri până ce aceasta va acoperi tot chenarul. Din bara superioară mai putem edita suplimentar imaginea: puteam adăuga un filtru (de exemplu alb-negru), putem ajusta luminozitatea etc. Mie mi-a plăcut această imagine așa cum este, dar voi vă puteți juca 🙂 De asemenea, țineți cont de faptul că orice element nou adăugat este plasat undeva deasupra elementelor adăugate anterior. Pentru a-l aduce la locul potrivit dați click pe „Poziție” din meniul de sus și apoi dați click pe „În spate” de câte ori este nevoie.
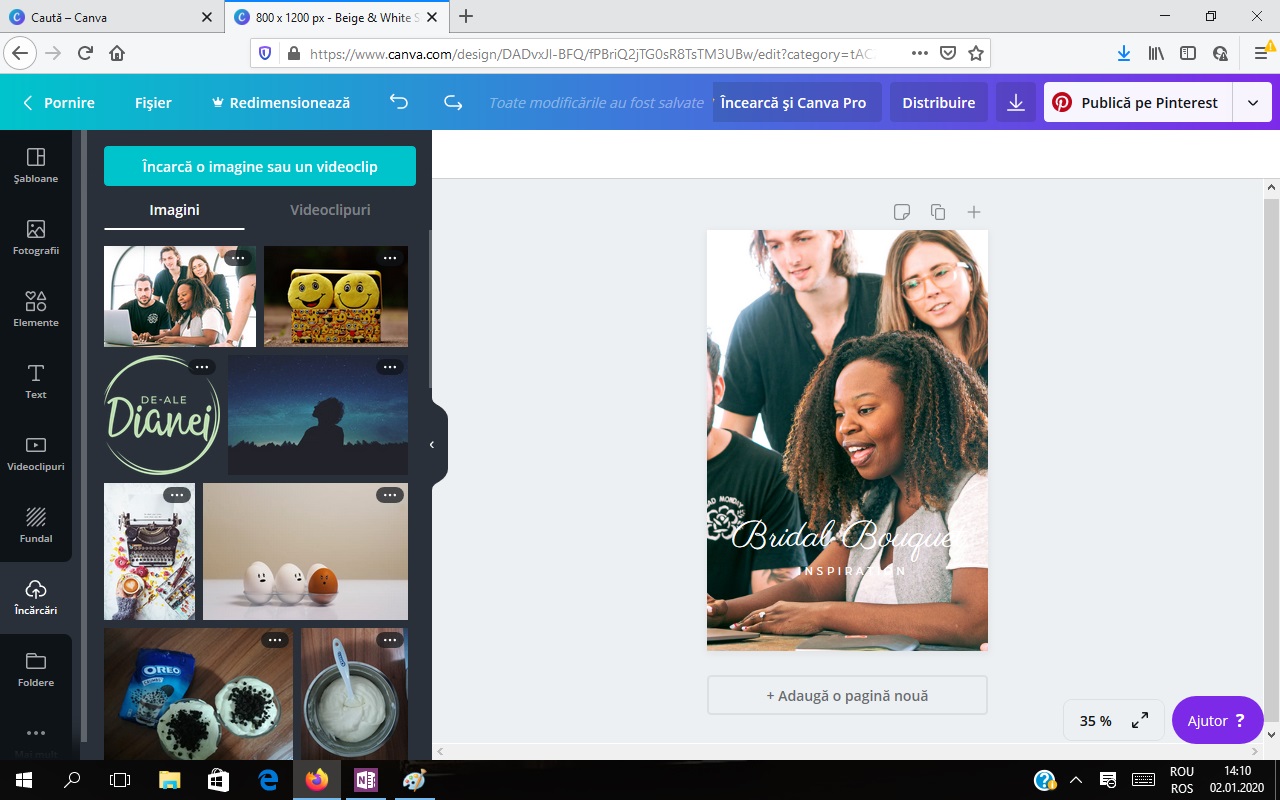
Textul
Odată ajunși în cu toate elementele în poziția în care dorim, putem trece la editarea textului. Desigur, putem începe cu el, dar mie mi se pare că așa mă pot asigura de coerența vizuală a imaginii. În cazul acestui template, textul este încadrat de un dreptunghi. Acesta poate fi eliminat (în același mod în care am eliminat și imaginea) sau îl putem edita. Eu am decis să îl păstrez, dar i-am schimbat culoarea. Pentru asta, am dat click pe pătrățelul colorat din bara superioară.
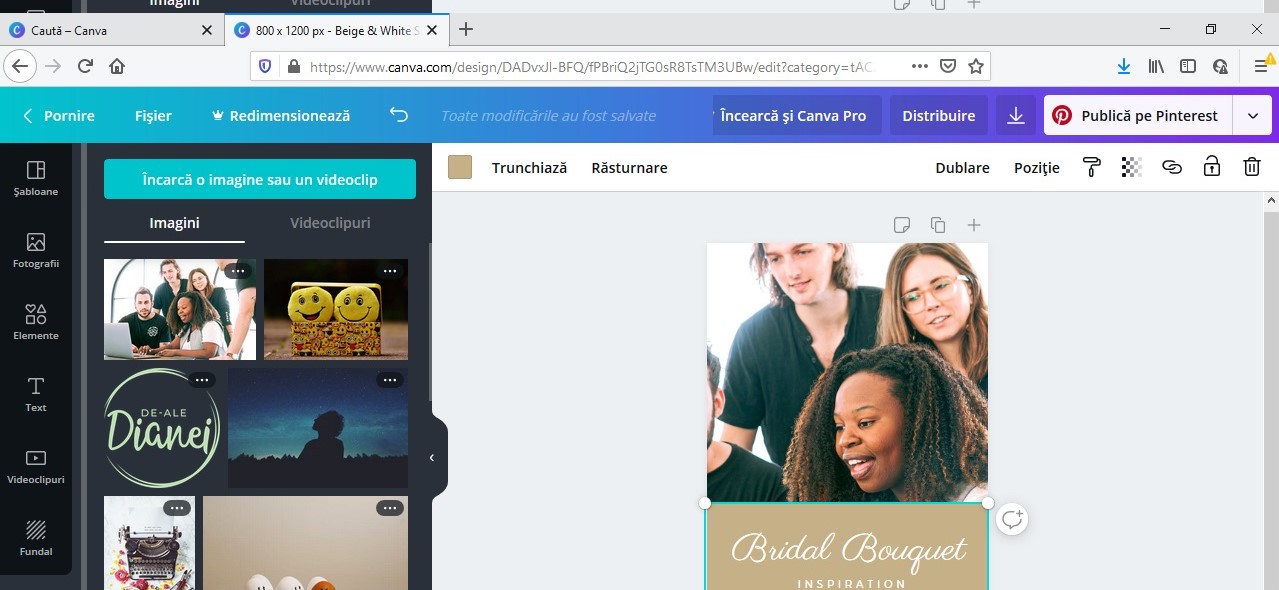
Vor apărea în mod automat niște culori care se potrivesc cu șablonul ales.
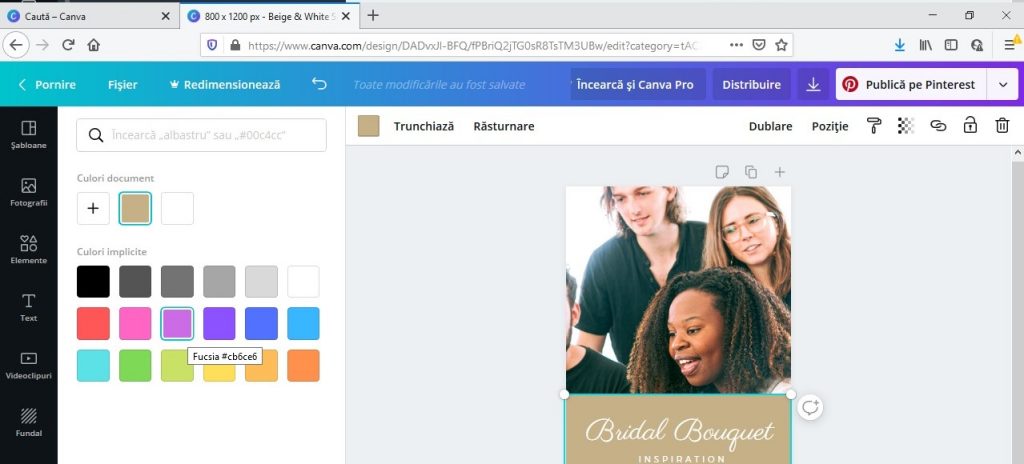
Dacă nu ne convine niciuna, scriem ce culoare ne-am dori în bara de căutare. Fiți fără grijă, Canva știe română 😀
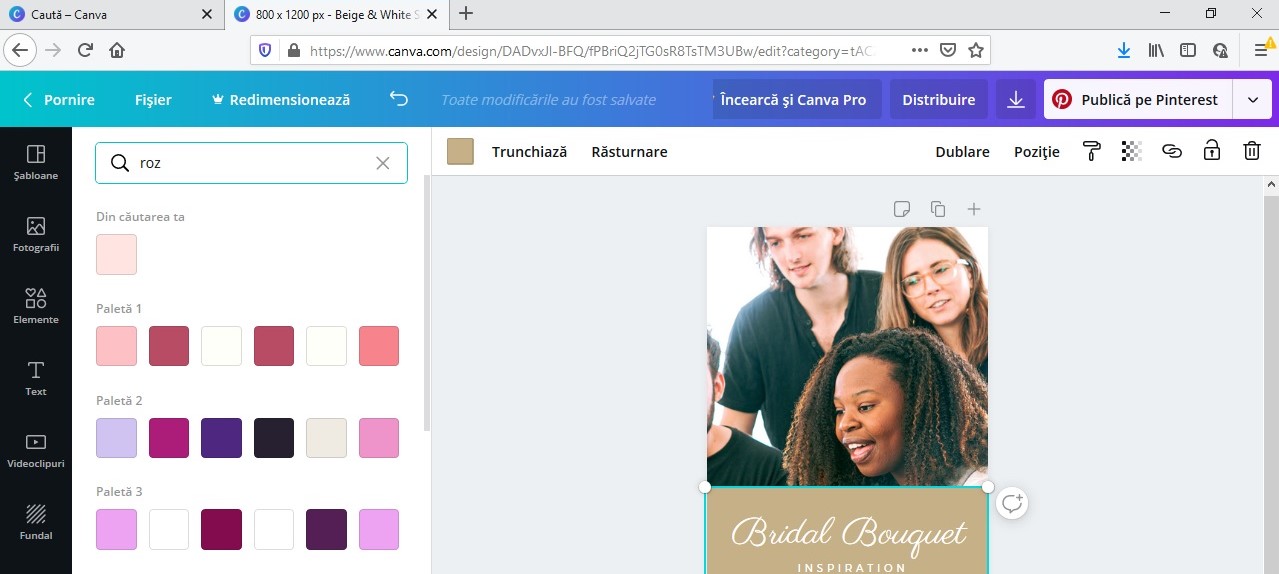
Dăm click pe culoarea pe care ne-o dorim și… gata! Am dat click apoi pe căsuța cu textul „Bridal Bouquet” și am șters, iar apoi am introdus titlul meu. Evident, putem schimba tipul fontului, culoarea și dimensiunea. Putem scrie textul cu Bold, Italic sau Underlined (subliniat), îl putem așeza de la stânga la dreapta, centrat, justificat și de la dreapta la stânga. Trebuie doar să dați click pe butoanele respective.
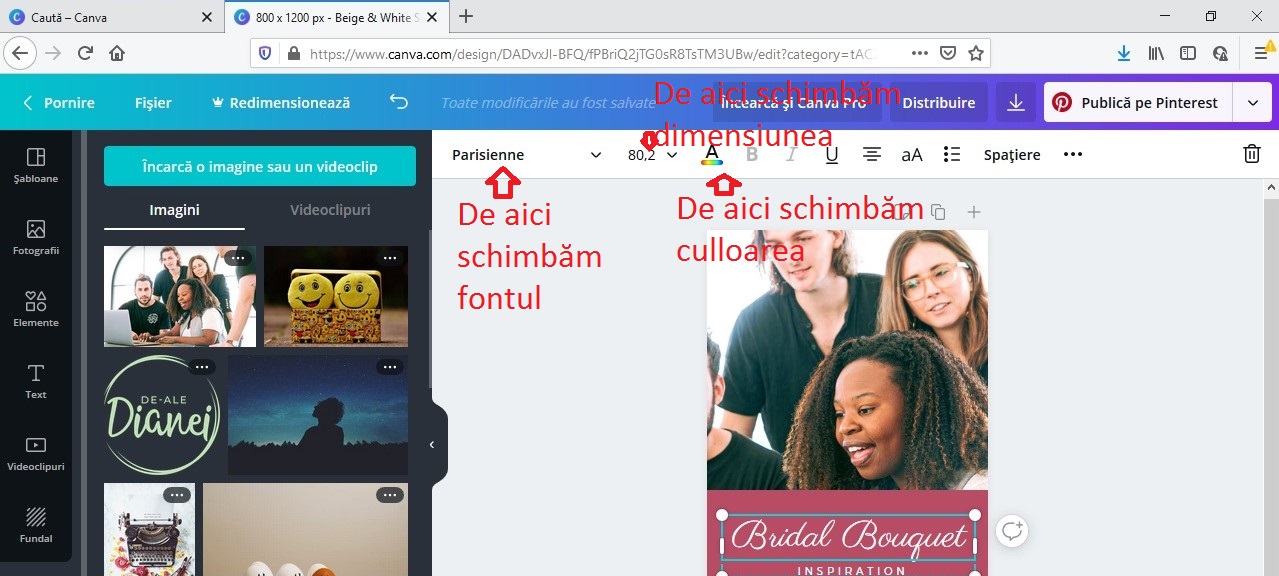
Ultimii pași
În același mod am editat și textul de pe a doua linie. Puteți adăuga mai mult text, selectând „Text” din bara laterală. Pentru mine a fost suficient atât așa că am apăsat butonul de descarcă.
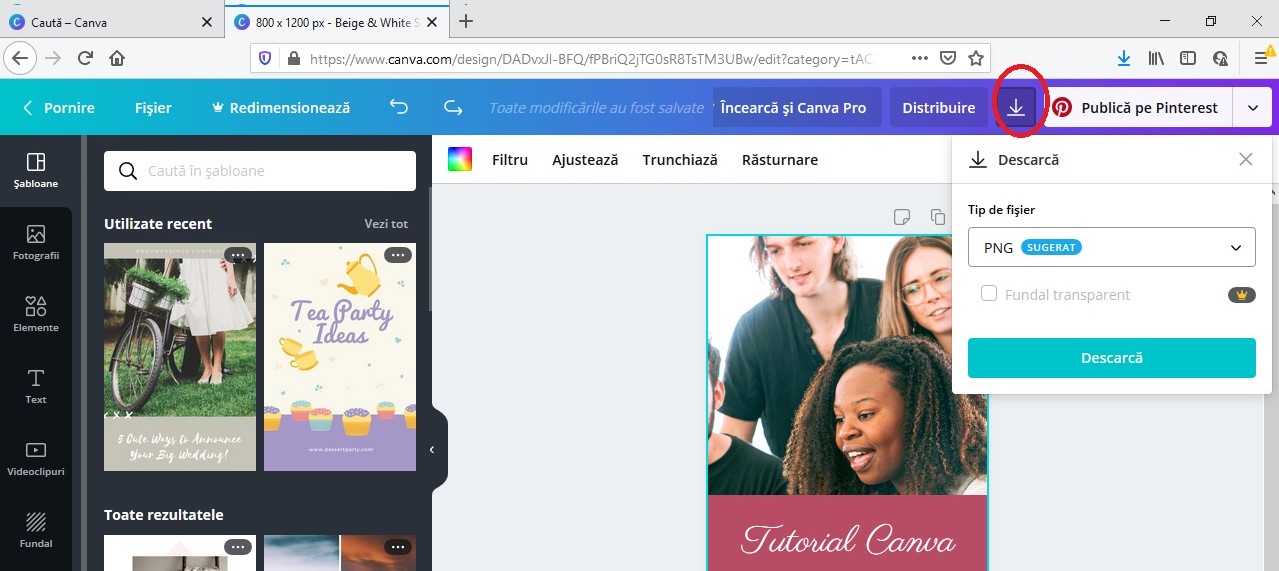
Canva ne permite să salvăm fișierele în mai multe tipuri de format.
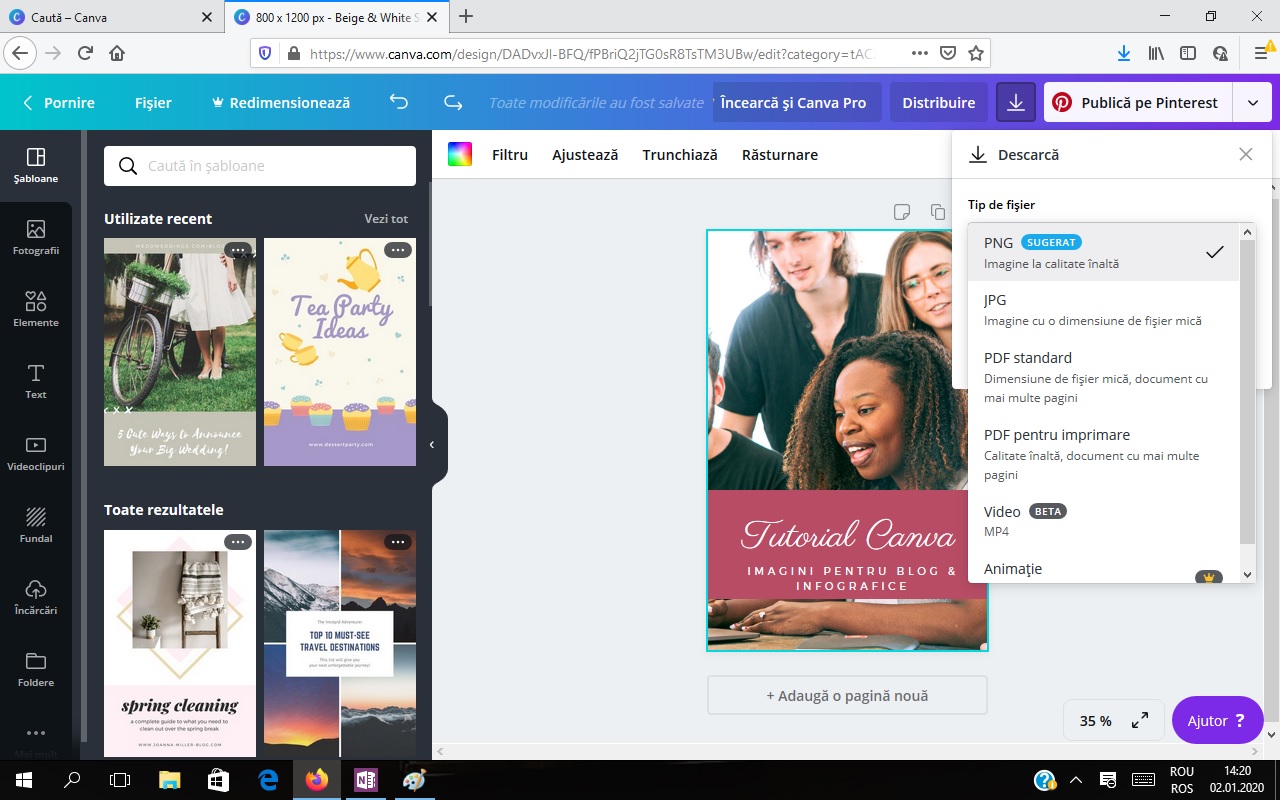
De regulă aleg jpg pentru acest tip de imagine deoarece are o dimensiune de fișier mai mică. Selectez asta apoi apăs „Descarcă”.
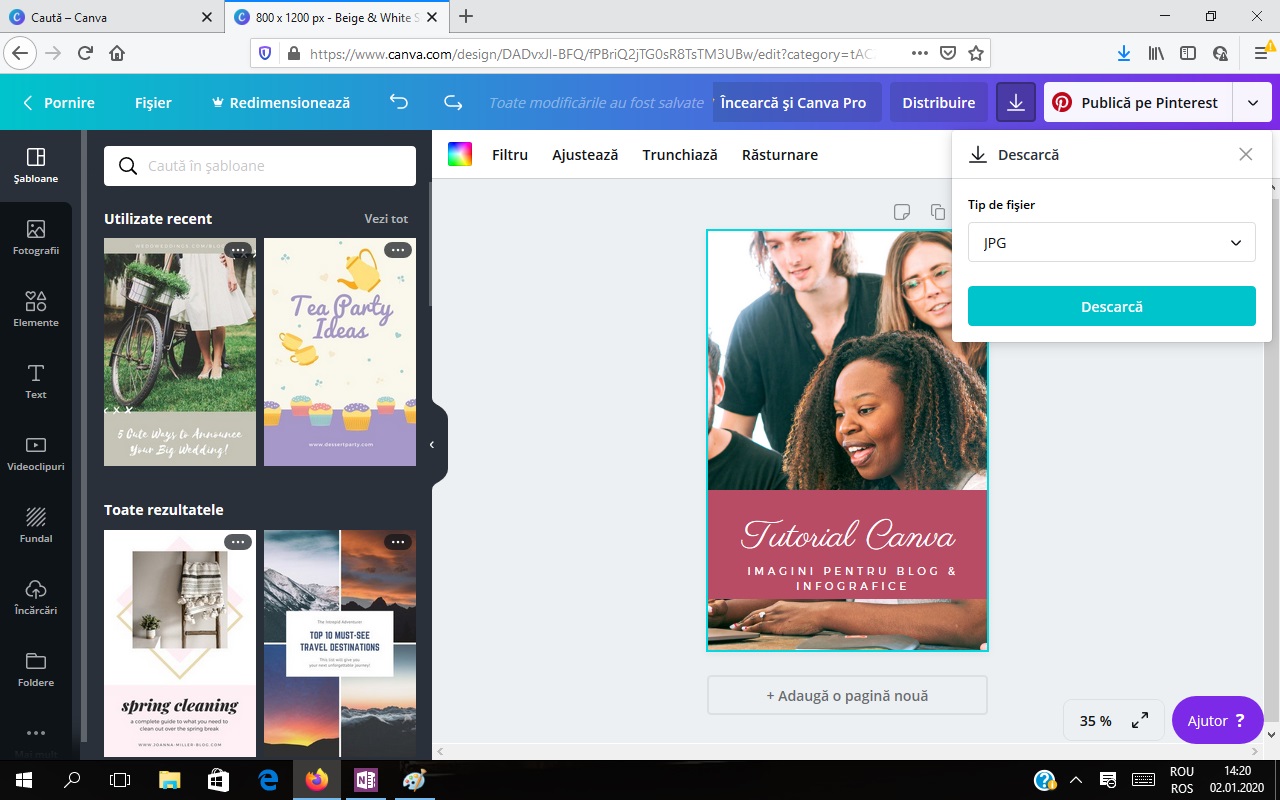
Rezultatul îl puteți vedea la începutul articolului.
Tutorial Canva: infografice
Ați văzut că nu-i greu? Să trecem acum la infografice. Sunt sigură că ați tot auzit de cuvântul acesta în ultima vreme. Oficial, el nu există în limba română, e un „furculision” (momentan) venit de la englezescul „infographic” care desemnează o reprezentare vizuală a unei informații, altfel spus o colecție de text, grafice, imagini și scheme care prezintă ceva detalii despre un subiect de interes. Infograficele au un puternic impact vizual, astfel că sunt tot mai folosite pe bloguri și social media. Deci cum creăm unul folosind Canva? Mai întâi revenim la pagina de start.
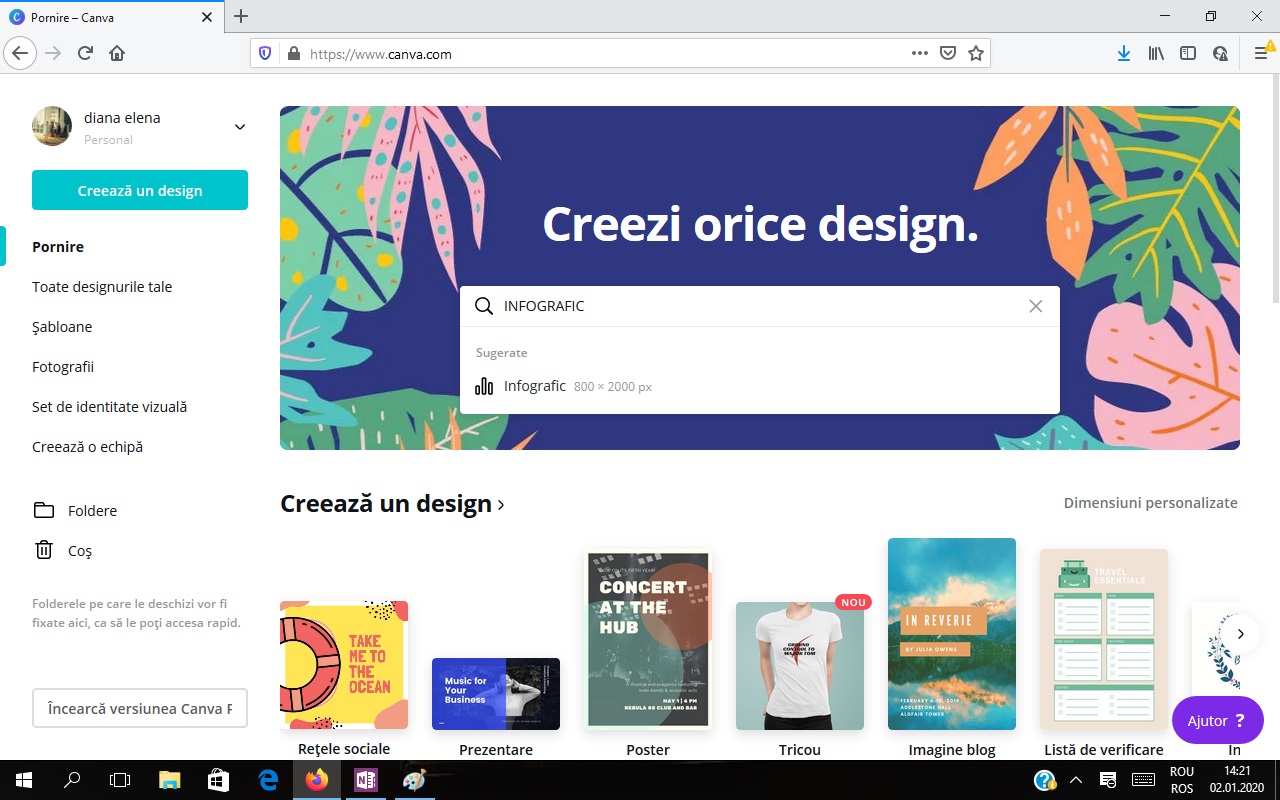
Tastăm „infografic” și alegem un șablon. Sau, mă rog, cine are răbdarea necesară, poate crea unul.
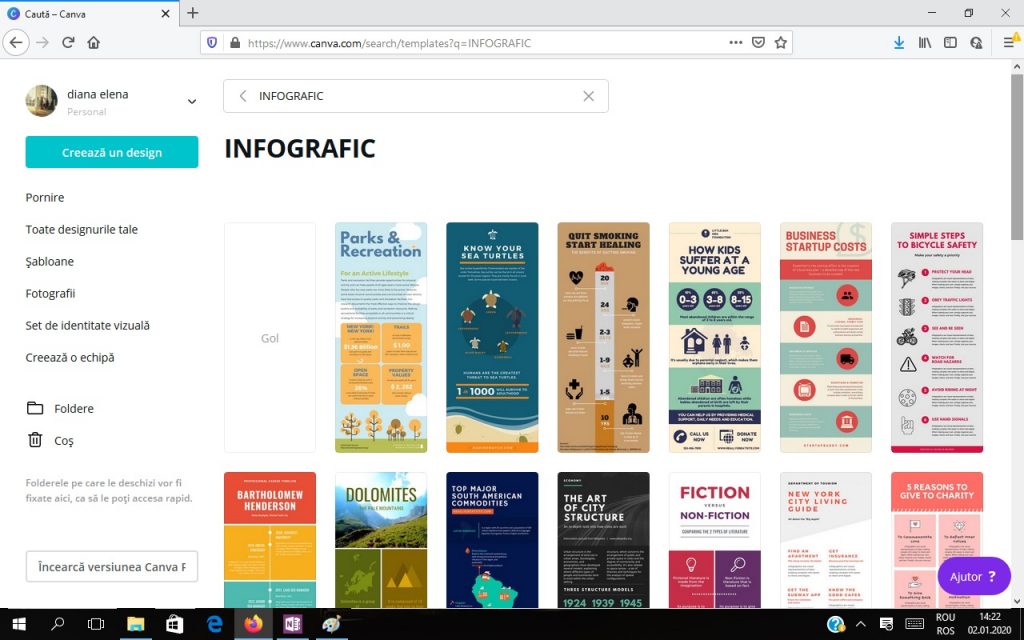
Mărim un pic imaginea. (Credeți-mă ochii vă vor mulțumi.)
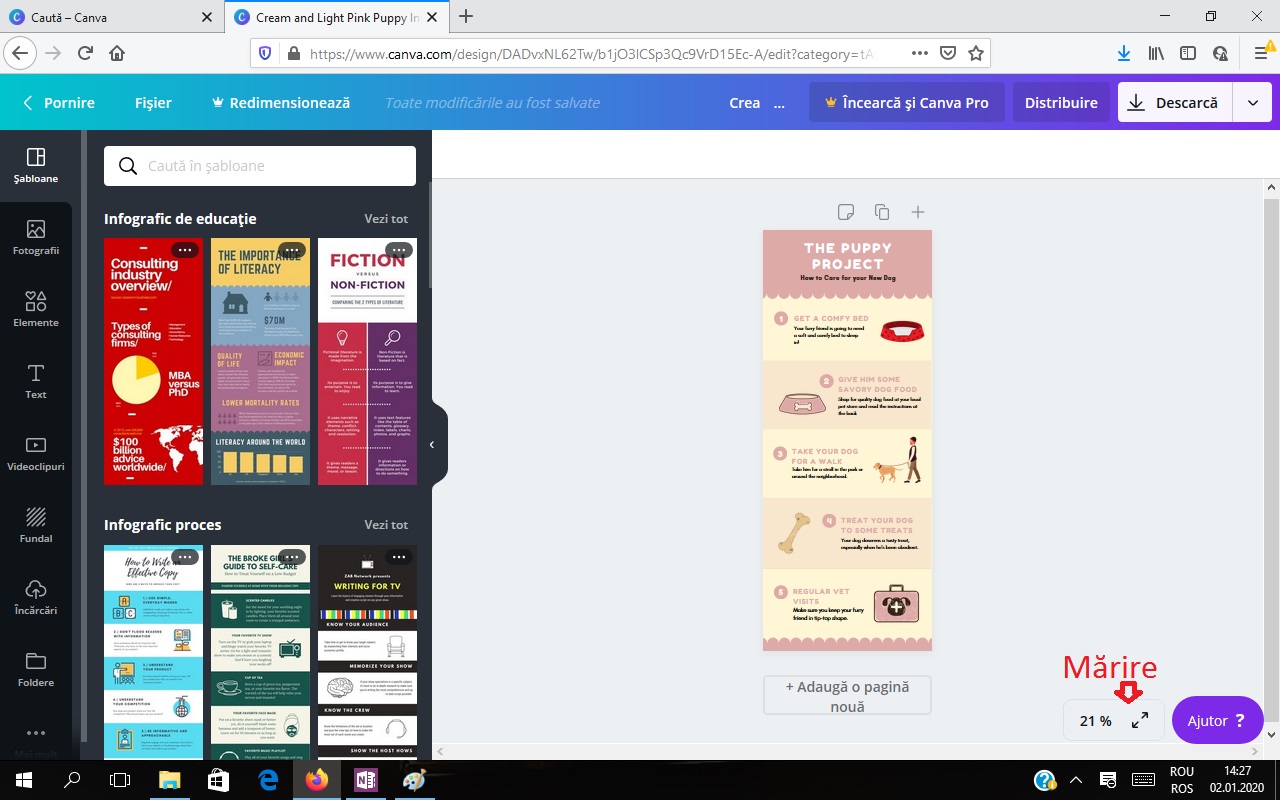
Apoi introducem textul în fiecare casetă. Evident, putem schimba fontul, dimensiunea etc.

Putem schimba culoarea fiecărui bloc în parte dând click pe el și procedând la fel ca în cazul de mai sus când am schimbat culoarea chenarului ce încadra textul.
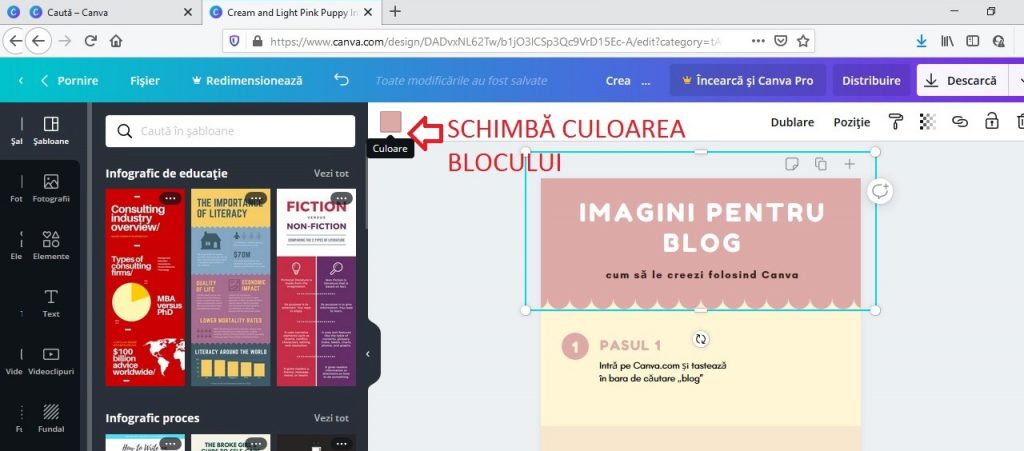
Pasul următor este să adăugăm elemente vizuale potrivite. Pentru început dăm click pe „Elemente” din bara laterală. Tastăm apoi un cuvânt cheie.
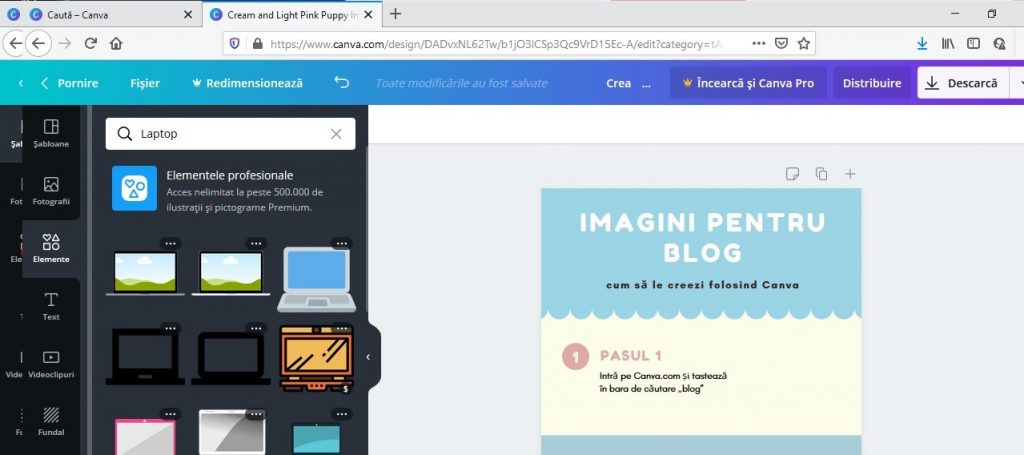
Dăm click pe elelentul ales, îl redimensionăm și repoziționăm (la fel cum am face și un Word).
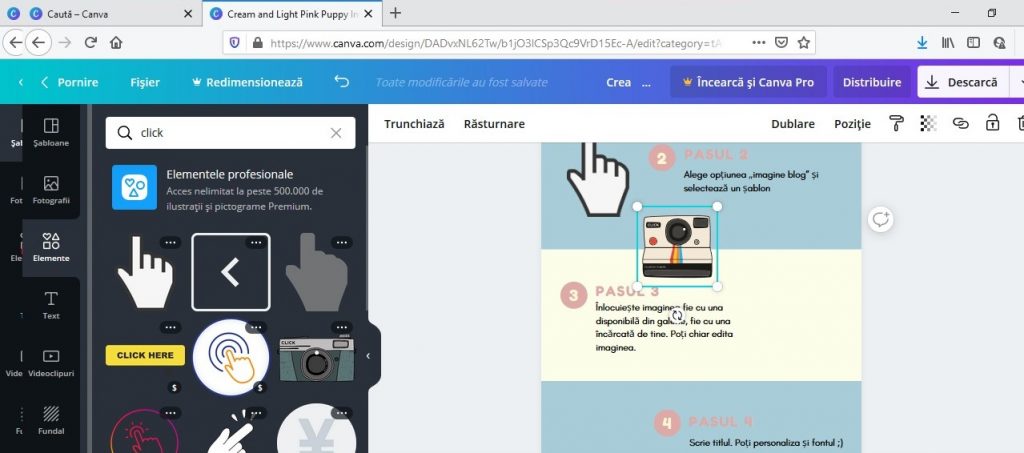
La final, nu ne rămâne decât să ne descărcăm opera de artă 🙂 Mie mi-a ieșit un rezumat al primului tutorial Canva din acest articol.
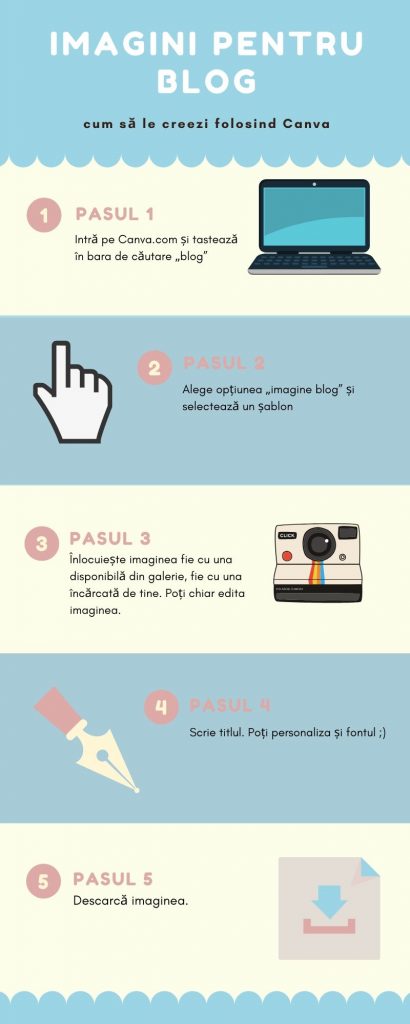
Ceva ce nu vei găsi în alt tutorial Canva: câteva sfaturi pentru a crea elemente vizuale cu impact puternic
Sigur mai sunt și alte astfel de tutoriale pe net, poate chiar mai explicite, mai bine-realizate. Folosind elementele pe care le-am prezentat aici, totuși, puteți crea și alte tipuri de elemente grafice: felicitări, imagini pentru Facebook sau Instagram, prezentări și cam tot ce mai e pe Canva. Ce nu prea găsiți sunt sfaturi despre cum trebuie să arate un element vizual, așa că iată câteva lucruri pe care le-am învățat din experiență:
- Imaginile nu ar trebui să conțină prea mult text, devin obositoare și îngrămădite;
- Nimeni nu o să vă spună exact după câte cuvinte trebuie inserată o imagine într-un articol. Majoritatea spun după 250, dar pe net am mai găsit și persoane care recomandă să o pui după 150, 300 sau 400 de cuvinte. Mie 200-250 mi se pare rezonabil, dar previzualizează-ți articolul la final și vezi cum ți se pare că sunt așezate imaginile. Cred că ochiul e mai bine-format decât statistica. Oricum eu în acest articol am cam încălcat toate regulile, dar sper să fie cu folos 😉 ;
- Nu supra-editați o imagine, rezultatul nu va fi chiar cel așteptat;
- Nu folosiți prea multe culori închise, nici stridente;
- Faceți-vă cunoscută munca: atunci când creați o imagine pentru blog sau social media în Canva, scrieți și numele/link-ul blogului undeva. De data aceasta uitasem asta, dar am intrat pe pagina principală, am dat click pe „Toate design-urile tale”, am selectat desgin-ul, am inserat o casetă de text și gata 😉
Cu asta am încheiat tutorialul. Sper că v-a fost de folos. Dacă aveți sugestii de îmbunătățire sau alte sfaturi pe acest subiect, le aștept cu drag în comentarii!


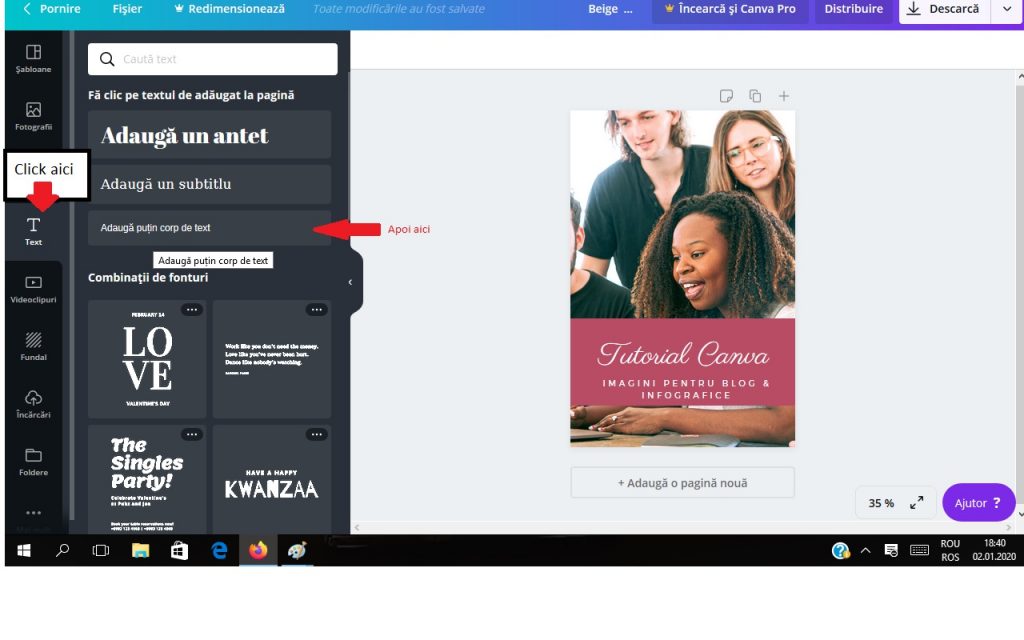
33 Comments
Foarte interesant!
Mulțumesc ❤️
Foarte util articolul! Eu folosesc Canva de ceva vreme, aproape doi ani, dar recunosc doar aplicația mobilă. Acum mi-ai făcut curaj să încerc și de pe laptop.
Mulțumim, Diana! 🤗
Complet articolul. Eu am ales varianta platită (60 lei/lună) după ce l-am folosit câteva luni free. Poți face mult mai multe cu el cum ar fi mici video, gif-uri. Este perfect pentru a-ți crea thumbnail pentru video de pe youtube.
Mulțumesc, nu e mult 🙂 știu de toate funcționalitățile, chiar e un instrument foarte util. Momentan nu am varianta premium, dar din când în când mai investesc punctual într-un template, o imagine, etc. – se poate și așa 🙂
Cu drag. Eu folosesc aplicația mobilă când sunt la muncă și vreau să editez ceva pentru newsletter-ul departamentului, datorită filtrelor de securitate unele site-uri merg mai greu. Dar pentru blog, mi se pare mai simplu de pe laptop, mai ales la infografice, unde sunt și elemente micuțe 🙂
Foarte fain şi util!
Mulțumesc ❤️
Articolul acesta este de salvat pentru mai târziu. Merci!
Eu îți mulțumesc 😁
am aflat și eu de el în urmă cu câteva luni de la o prietenă care se ocupă de marketing la o multinațională, l-am folosit pentru două-trei imagini, o să studiez tutorialul tău, cine știe ce mai fac cu el 😀
Poți face multe, chiar și mini-videoclipuri 🙂 chiar îți recomand să te joci cu el 🙂
o să incerc să-mi aloc o ora din cele 40 ale zilei, dupa ce vin de la serviciu, fac cate ceva prin casa, termin de scris si de citit… 😀
Poate în weekend 🙂
Foarte util articolul tau, Diana! Nu mai știu cum am ajuns la Canva la inceputurile blogului, dar si mie mi se pare Wow. Cu el imi fac si logo-uri si editez si imaginile pentru articole. Un singur infografic am facut si eram tare mandra de el.
Mulțumesc, Rox ❤️chiar e o unealtă faină 🙂
Într – adevăr, Canva un este un instrument foarte util! Felicitări pentru articol!!!
Mulțumesc 🤗
Nu știam de Canva. Îmi cream materialele în diverse alte programe, dar arată foarte bine template-urile lor.
Mulțumim de recomandare!
Chiar au chestii faine și dacă nu găsești ceva care să fie pe placul tău, poți crea tu un template…
Foarte fain. Am folosit varianta free de câteva ori și arata foarte bine materialele!
Da, chiar par făcute cu ceva care nu e free 🙂
Super articol si foarte detaliat, am mai auzit de Canava dar prea multe nu stiam si nici nu l-am folosit. Asta trebuie sa se schimbe in curand. Multumesc, Diana
Chiar trebuie să se schimbe 🙂
Ești uimitoare! 🙂
🙂
Hello! Imi place acest tutorial, as putea sa trimit si eu prin link la acest articol? Scriu un articol despre canva si mi-ar placea sa trec si cateva resurse, printre care si aceasta pagina. Astept raspunsul tau.
Bună, Ana! Sigur! Mulțumesc tare mult 😀 P.S. Urmează să pregătesc niște tutoriale video pentru Canva, dar și pentru Elementor. O să dau de știre și pe blog atunci când vor fi gata.